Voici un tutoriel montrant comment créer votre machine Debian Lenny x64 sur un serveur ESXi chez OVH. A noter que j’ai une licence vSphere Essentials, je fais donc l’installation depuis vCenter, mais la procédure est pratiquement identique si vous vous connectez directement au serveur.
La première étape est d’obtenir une adresse IP failover. Je passe les détails et vous laisse chercher comment faire si vous ne le savez pas.
Pour des raisons pratique, je vais utiliser des adresses fictives pour l’exemple:
IP du serveur ESXi: 172.30.45.12
IP failover: 192.168.12.34
Etape 1 : Création de l’adresse MAC virtuelle
Créer une adresse MAC virtuelle sur le Manager.
 |
 |
 |
Sélectionnez l’adresse IP désirée, donnez un nom à votre machine, et sélectionnez bien “VMWare”. ATTENTION: Si vous sélectionnez Ovh dans ce troisième champs, vous ne pourrez pas utiliser cette adresse MAC pour VMWare:
Une fois l’adresse MAC créée, sélectionnez la et copiez la pour l’avoir dans le presse-papier. Nous en aurons besoin plus tard.
L’adresse MAC obtenue sera du format 00:50:56:XX:XX:XX. Le 00:50:56 indique que c’est une adresse MAC pour une machine virtuelle VMWare.
Etape 2 : Création de la machine virtuelle
Ouvrez ensuite le vSphere Client. Vous pouvez trouver le lien de téléchargement en vous connectant sur votre serveur ESXi directement, en http (http://nsxxxxxx.ovh.net)
Une fois le client ouvert, pour créer la machine, cliquez avec le bouton de droite sur le serveur ESXi dans le Vi Client, et sélectionnez “New Virtual Machine” (ou nouvelle machine virtuelle. Je ne traduirai pas tout le long, c’est assez clair):
Dans l’assistant de création, sélectionnez “Custom”. N’utilisez pas Typical. Cette dernière option offre des paramètres prédéfinis qui ne correspondront peut-être pas à vos attentes.
Donnez ensuite un nom à votre machine virtuelle. Le nom doit être unique pour chaque machine virtuelle. Dans mon cas, je l’appelle arma2 car elle me permettra d’installer une nouvelle version de Armagetron Advanced Dedicated Server.
Sélectionnez ensuite le datastore. Normalement, sur un serveur ESXi, vous n’en avez qu’un. Choisissez ensuite le format par défaut, à savoir Virtual Machine version: 7 (vous n’avez qu’à lire pour les détails).
Sélectionnez le système d’exploitation:
Choisissez ensuite le nombre de processeurs virtuels. Typiquement, je ne fais plus que des machines avec deux vCPU au moins (4 pour des machines plus importantes). Je laisse ce choix à votre appréciation.
Pour la mémoire, pour mon serveur Armagetron, je vais commencer avec 512MB. S’il en faut plus, on peut toujours augmenter plus tard. A noter qu’on devra alors arrêter la machine virtuelle. Ca ne peut pas être augmenter à chaud.
Pour la carte réseau, sélectionnez-en une, puis comme adaptateur, choisissez VMXNET 3. C’est un pilote de carte optimisé pour l’environnement VMWare. Laissez coché l’option “Conncet at Power On”:
Gardez le contrôleur LSI Logic Parallel proposé par défaut, et passez à la création du disque virtuel.
Créons maintenant un disque virtuel. Pour armagetron, je peux me contenter de 4GB. Mais je vous laisse également maitre de vos choix. Je vous conseille vivement d’utiliser le “Thin” provisioning, (allocation à la demande). Ceci implique que la taille réelle du disque virtuel sur le serveur ESXi correspondra à l’espace effectivement utilisé sur la machine virtuelle. Un exemple: Vous avez 2TB sur le serveur ESXi. Vous créez 10 machines virtuelles auxquelles vous attribuez 500GB chacune. En Thin provisionning, vous pourrez le faire, car l’espace réel utilisé ne sera pas de 5TB tant que les disques ne seront pas pleins. Le danger, bien sûr, est que si sur l’ensemble des machines virtuelles vous atteignez une taille global de plus de 2TB, vous allez être dans le trouble. D’où l’intérêt de l’utiliser avec parsimonie, et de le surveiller.
Autre information importante. Si vous souhaitez garder la possibilité d’utiliser des snapshots, il est important de garder de l’espace libre sur le datastore. Ne dépassez pas 75% de l’espace disponible, et enfin, ne gardez pas vos snapshots actifs trop longtemps. Car plus un snapshot existe longtemps, plus il prend de la place, et vous risquez de remplir votre disque.
Après ce petit intermède culturel, passons donc à la création du disque virtuel:
Sur la page suivante, laissez par défaut SCSI (0:0) et ne sélectionnez pas Independent.
Nous voici donc à l’étape finale de l’assistant. Activez la coche “Edit the virtual machine settings before completion” et cliquez Finish:
De là, on se retrouve dans l’édition des paramètres de la machine virtuelle.
Supprimez le floppy. On en a vraiment pas besoin.
Cliquez ensuite sur la carte réseau, puis dans la partie de droite, sélectionnez “MAC Address Manual”, et collez l’adresse MAC créée plus haut. ATTENTION: CECI EST INDISPENSABLE. Si vous ne le faite pas, vous risquez qu’OVH bloque votre accès réseau pour cause d’adresse MAC non autorisée.
Enfin, sélectionnez le CD-Rom et cliquez sur « Connect at power on ».
Voilà. La première étape est terminée. Votre machine virtuelle est créée.
Etape 3 : Installation de Debian
L’étape suivante tient dans l’installation de Debian. Le plus facile et le plus rapide est de télécharger le CD d’installation de debian directement sur le serveur ESXi.
Connectez-vous en SSH au serveur ESXi. Une fois authentifiez, allez dans le datastore et créez un dossier iso dans lequel vous pourrez mettre vos images iso d’installation. Puis utilisez wget pour télécharger le CD :
cd /vmfs/volumes/datastore1
mkdir iso
cd iso
wget http://mirror.switch.ch/ftp/mirror/debian-cd/current/amd64/iso-cd/debian-508-amd64-CD-1.iso
Je vous déconseille le netinst, car il faut quelques étapes de plus pour activer le réseau puisqu’on a pas de serveur DHCP. Mais c’est faisable, si vous aimez vous amuser. Je l’ai fait.
Une fois le CD téléchargez, connectez-le sur votre machine virtuelle :
Il ne reste plus qu’à démarrer la machine virtuelle, et à ouvrir la console avec ces deux boutons : ![]() et
et ![]()
Astuce : Quand vous êtes dans la console de la VM, tapez « CTRL-ALT » pour en ressortir.
L’installation de Debian n’a rien de sorcier… On choisit « Install », ensuite, la langue (je préfère l’anglais sur un serveur), le continent et le clavier (other => Europe => Switzerland dans mon cas) et enfin le clavier (Swiss French pour moi).
Debian ne trouvera pas de carte réseau. C’est normal. C’est parce que nous avons choisi le pilote VMXNET3. La carte ne sera reconnue qu’après avoir installé les VMWare tools. Continuez sans carte réseau. Donnez un nom à votre machine. N’indiquez pas le nom de domaine ici. Ca viendra plus tard .
Pour le partitionnement, il y a mille et une façon de faire. Mais ici, comme il s’agit d’une machine plutôt simple que je monte, je choisirai « Guided – use entire disk ». Il s’agit de la première option. Je laisse donc le soin à Debian de faire la partitionnement et décide de mettre tous les fichiers sur une seule partition.
Tapez Enter pour toutes les options suivantes, et quand vous y êtes invités, changez le mode de passe root. Ensuite créez l’utilisateur de votre choix. Il va vous demander ensuite si vous souhaitez ajouter un CD-Rom. Choisissez « No » et si vous voulez utiliser un miroir. Continuez sans miroir, puisque nous n’avons pas accès à internet. Ensuite, c’est votre choix si vous souhaitez participer aux statistiques d’utilisation des paquets ou pas. Perso, je sélectionne « no ».
Nous voici enfin à la sélection des paquets. Personnellement, j’aime les choses propres, c’est pourquoi désactive tout, et j’installerai ensuite uniquement ce dont j’ai besoin :
Enfin, pour l’installation de GRUB, bien sûr, on l’accepte, sinon on pourra pas booter. Et voilà. L’installation est terminée. Ne reste plus qu’à redémarrer :
Etape 4 : Installation des vmware tools et configuration réseau
L’installation des VMWare tools était pénible avant. Car il fallait avoir les paquets de compilation. En effet, les pilotes étaient compilés durant cette installation. Heureusement, ce n’est plus le cas.
Une fois la machine redémarrée, connectez-vous avec le mot de passe root créé plus haut. Allez ensuite dans le menu VM de la console (souvenez-vous : ctrl-alt pour sortir de la console), puis sélectionnez « Guest => Install VMWare Tools ». Ceci va attacher l’iso des vmware tools à votre VM.
Il faut donc ensuite monter le CDRom, et en extraire le fichier des vmware tools afin de l’installer. Voici comment je procède :
mount /dev/cdrom
A noter que si vous n’arrivez pas à ce stade à monter le CDRom, c’est très propbablement que vous avez oubliez de cocher “Connect at power on” dans les paramètres. Retournez le faire, et redémarrez votre machine virtuelle.
mkdir install
cd install
tar xzf /media/cdrom/VMwareTools-8.3.2-299420.tar.gz
umount /dev/cdrom
cd vmware-tools-distrib
./vmware-install.pl
Tapez ENTER à chaque option. Vous pouvez tout laisser par défaut. Voilà. Les VMWare tools sont installées. Avec elle, le pilote pour la carte réseau.
Activez ensuite la synchronisation de l’horloge de la VM avec le host . Ceci est indispensable, sinon votre VM ne sera jamais à l’heure. Bien sûr, il est indispensable de configurer le serveur de temps sur le serveur ESXi lui-même (dans « Configuration, time and settings »).
vmware-toolbox-cmd timesync enable
Vous pourriez aussi configurer NTP à la place. Mais la synchronisation avec le host ESXi est plus efficace et plus simple à mettre en place.
Ne reste plus qu’à configurer le réseau. pour ce faire, éditez /etc/network/interfaces
nano /etc/network/interfaces
et ajoutez la configuration suivante dedans. A noter que la gateway correspond à l’adresse de votre ESXi (172.30.45.12 dans notre exemple) dont vous remplacez le dernier chiffre par 254. Voir le guide OVH à ce sujet :
auto eth0
iface eth0 inet static
address 192.168.12.34
netmask 255.255.255.255
broadcast 192.168.12.34
post-up route add 172.30.45.254 dev eth0
post-up route add default gw 172.30.45.254
post-down route del 172.30.45.254 dev eth0
post-down route del default gw 172.30.45.254
CTRL-X pour sortir et sauver.
Reste à mettre en place les DNS et le nom de domaine:
nano /etc/hostname
Insérez le nom de la machine complet, avec le domaine.
arma2.votredomaine.com
Editez ensuite /etc/hosts et ajoutez à la fin :
192.168.12.34 arma2.votredomaine.com arma2
Et enfin éditer /etc/resolv.conf pour mettre les serveurs DNS
nameserver 213.186.33.99
nameserver 8.8.8.8
Le premier est un DNS ovh. Le dernier (8.8.8.8) est un DNS Google au cas ou celui d’OVH ne répondrait plus. Mais ça encore, c’est votre choix.
A ce stade, je fais un petit reboot. Comme on dit en allemand : Ein Reboot ist immer gut … 😉 Si on ne veut pas rebooter, on peut faire un simple ifup eth0.
Ne reste plus qu’à vérifier la connectivité avec internet :
ping www.google.com
La réponse doit être :
PING www.l.google.com (74.125.230.82) 56(84) bytes of data.
64 bytes from 74.125.230.82: icmp_seq=1 ttl=57 time=4.43 ms
64 bytes from 74.125.230.82: icmp_seq=2 ttl=57 time=4.42 ms
CTRL-C pour arrêter le PING.
Etape 5 : Mise à jour et paquets essentiels
Maintenant qu’on a une machine fonctionnelle avec accès à internet, il reste quelques détails comme la mise à jour si c’est nécessaire, et quelques outils de première nécessité comme les sources et les outils de compilation qui vous éviteront des prises de têtes si vous souhaitez installer quelque chose qui n’est pas disponible dans les repositories de Debian.
Il faut donc d’abord ajouter un miroir internet aux sources d’installation. Vous vous souvenez ? celui qu’on a pas mis à l’installation aprce qu’on avait pas accès à internet. Personnellement, j’utilise Switch, car je suis en Suisse, et il est excellent. Mais je vous laisse faire les recherches adéquates pour trouver celui qui vous convient le mieux :
nano /etc/apt/sources.list
Supprimez les lignes liées au CD-ROM et ajouter les lignes du miroir. Dans mon cas il s’agit de :
deb http://mirror.switch.ch/ftp/mirror/debian lenny main non-free contrib
deb-src http://mirror.switch.ch/ftp/mirror/debian lenny main non-free contrib
On met en suite la liste de aptitude puis on fait les mises à jour nécessaires:
apt-get update
apt-get upgrade
Et enfin, on installe les paquest indispensables à savoir openssh-server, sudo et les sources et autres outils de compilation :
apt-get install openssh-server sudo build-essential
Voilà, votre machine est prête. N’oubliez pas de configurer sudo.
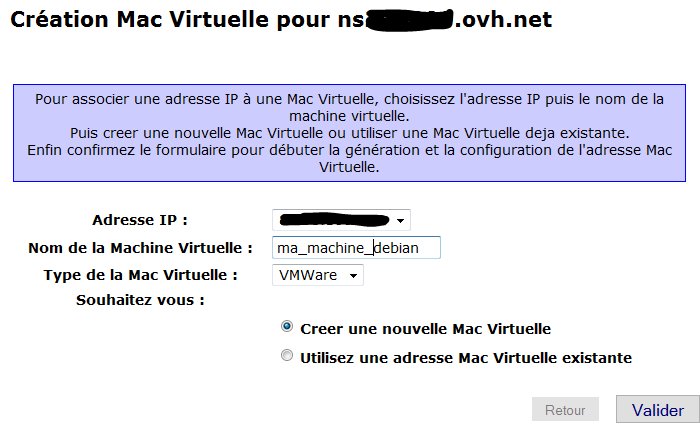

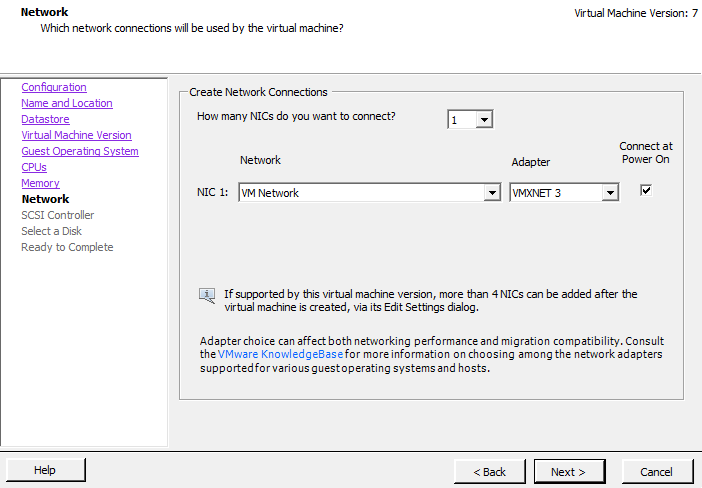



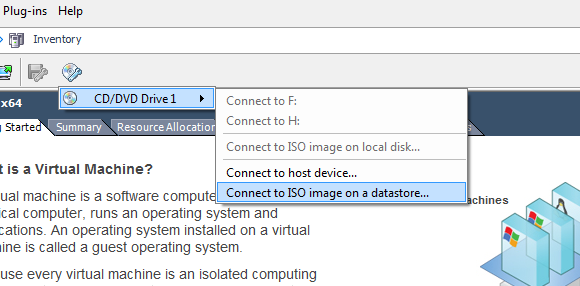
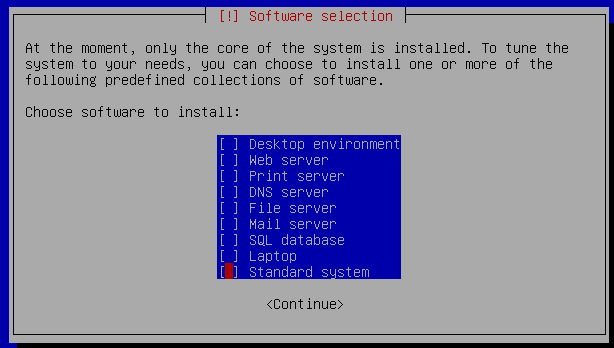
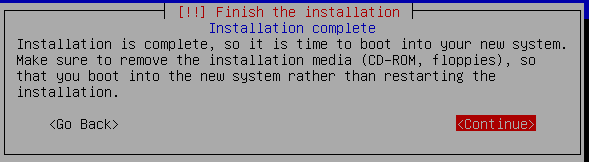
Il m’indique “no dhcp or proxydhcp offers were received” …
Difficile de t’aider avec si peu d’informations mais à priori, tu as une carte qui est configurée pour du DHCP… donc forcément tu vas pas recevoir d’adresse DHCP de la part d’OVH. Vérifie ton fichier /etc/network/interfaces
Bonjour,
Merci pour ce tuto qui m’a bien aidé !
Par contre sur debian et ubuntu j’ai toujours eu a installer le compilateur pour installer les VMWare Tools :
sudo apt-cdrom add
sudo apt-get update
sudo apt-get install build-essential linux-headers-`uname -r`
A faire avant de avec le cdrom de l’iso linux encore monté…
Bonjour,
merci pour ce super tuto !
par contre j’ai une petite erreur au moment ou je restart l’interface eth0
don’t seem to have all the variable for eth0/inet
Failed to bring up eth0
j’ai bien configurer avec l’ip du serveur en replacent par 254 le dernier num.
j’ai un doute avec le domaine par contre dans hostname et hosts j’ai as vraiment de nom de domaine attribué a cette machine pour le moment, donc je sais pas trop quoi mettre ! 🙂
merci pour ton aide
rebonjour,
merci en faite j’ai trouvé la solution c’etait une simple faute de frappe.
Un grand merci pour ton tuto qui m’a beaucoup aidé alors que je recherchais des infos depuis plusieurs heures pour arriver à faire fonctionner le réseau… J’ai créé une nouvelle vm en suivant pas à pas ce qui est indiqué ici et aucun souci, tout fonctionne à merveille…
De rien. Merci pour ton commentaire.
Je suis bien content d’apprendre que c’est toujours d’actualité 🙂 Les choses changent parfois vite chez OVH 😀
Même erreur que herzog : « no dhcp or proxydhcp offers were received » j’ai trouvé la solution ici http://kb.vmware.com/selfservice/microsites/search.do?language=en_US&cmd=displayKC&externalId=811
Merci pour cet excellent tutoriel ! Vraiment très bien détaillé et expliqué.
Merci pour votre commentaire. Ca fait toujours plaisir 🙂
Bonjour,
Merci pour le tuto !
Je suis sous Debian 8 et je ne comprend pas vraiment comment faire au niveau de l’adressage IP.
Pourriez vous m’aider ?
Merci d’avance.
Tom
Rebonjour,
Problème réglé (erreur de frappe) ^^
Merci.
Tom
Ca arrive aux meilleurs 🙂 Content que ce soit réglé